Click OK to save your print driver settings and close the driver; Click OK to complete the print job If you are pleased with your printed envelope, then you are ready to print the entire batch: Load 10 envelopes at a time into your printer’s paper input tray in the same way you loaded the single envelope in Step 1.
- Epson Et 3600 How To Print Envelopes From Word File
- Epson Et 3600 How To Print Envelopes From Word Documents
 1. Open a new document in Microsoft Word 2007
1. Open a new document in Microsoft Word 20072. Click 'Envelopes' on the list of templates that appears on the left side of Microsoft Word 2007 when you open a new document.
Then click Printing Options tab to choose a way that the envelope will be loaded into the printer. See screenshot: 5. And Click Print to print the envelope. Then Word prompts a dialog for you to save the return address, click Yes. See screenshot: 7. Check if the envelope printed correctly. Epson Connect Solutions for Smartphones, Tablets, and More Using AirPrint Using Google Cloud Print Android Printing Using the Epson Print Enabler Using Fire OS Printing Using Windows 10 Mobile Printing Using Epson Print and Scan App with Windows Tablets Using the Control Panel. Thank you both but I go into Microsoft Word and type the address for the envelope. Then,the printer acts like it is printing the address on the envelope but after it comes out on the tray, there is nothing as though it is out of ink but isn't.
3. Scroll through the selection of envelope templates. Do not worry if you can't find one that matches exactly what you are looking for. You can change the elements on the envelope template to suit your needs. The envelope template can be cleared of all of the elements and just be used as a basic template.
4. Create your own envelope. If you prefer not to use a template envelope, click on the 'Mailings' tab at the top of Microsoft Word 2007, and then select 'Envelopes.'Click on 'Options' near the bottom of the dialog box and then select 'Envelope Options.' Choose the size of the envelope you will be creating and then click on 'Change Document.'
 5. Insert pictures or borders on your envelope. If you are using a template, you can choose to use the pictures and borders on the envelope and just enter your address and return envelopes in the appropriate fields. Or you can select the picture on the template envelope and delete it and add your own. You can also choose to add additional photos or borders to the ones that are already on a template.Click 'Insert,' then select 'Picture,' which will bring you to a list of your available pictures. Double click on the one you want to use.
5. Insert pictures or borders on your envelope. If you are using a template, you can choose to use the pictures and borders on the envelope and just enter your address and return envelopes in the appropriate fields. Or you can select the picture on the template envelope and delete it and add your own. You can also choose to add additional photos or borders to the ones that are already on a template.Click 'Insert,' then select 'Picture,' which will bring you to a list of your available pictures. Double click on the one you want to use.6. Move your picture to the placement you desire on your envelope. In order to move it, though, you will have to right click on the picture, select 'Format Pictures,' and then on the layout Tab, select 'Tight,' and then 'Ok.'
7. Insert borders by clicking on 'Insert,' and then on 'Clip Art.' Search for a border by putting the word 'border' in the Clip Art search box. Select a border by double clicking on it. Re-size and move the border to create an attractive envelope.
8. Fill in the address and return address fields. You can change the font by selecting the text and then right clicking on it. You can then change the font color, size and type.
9. Insert WordArt. If you want to add WordArt, click on 'Insert,' and then 'WordArt.' Select the type of WordArt you want to use, and then add your text. Click on 'Ok,' and then place your WordArt on your envelope in the desired placement.
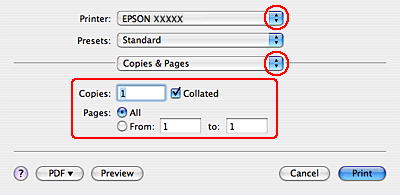 10. Place an envelope in your printer, following your printer's guidelines for envelope printing. On your computer, select the Office button at the top left-hand corner and then click on 'Print.' Choose your print options as to how many copies you want and click 'OK.'
10. Place an envelope in your printer, following your printer's guidelines for envelope printing. On your computer, select the Office button at the top left-hand corner and then click on 'Print.' Choose your print options as to how many copies you want and click 'OK.'Using Older Versions of Microsoft Word to Create Custom Envelopes
11. Open a new blank document in Microsoft Word.
12. Click on 'Tools' at the top of the document, and then select 'Letters and Mailings,' and then finally 'Envelopes and Labels.'
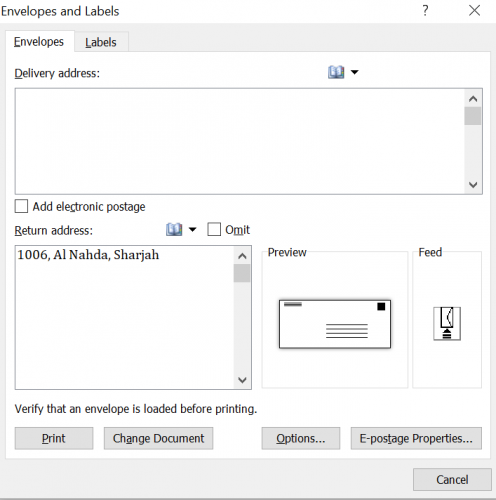 13. Fill in the address and return address. If you want to change the text, select the text and right click on it. Format the text with the font, font size and color that you would like to use on your custom envelope.
13. Fill in the address and return address. If you want to change the text, select the text and right click on it. Format the text with the font, font size and color that you would like to use on your custom envelope.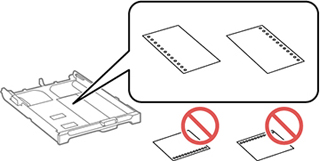
14. Click on 'Add to Document.' This will take you to a basic template for your envelope.